- Advanced Excel Techniques Pdf Examples
- Excel Advanced Charting Techniques Pdf
- Advanced Excel Tutorial Pdf
- Advanced Excel Techniques Pdf Tutorial
- Advanced Excel 2013 Tutorial Pdf
1' '!!Advanced!Excel! ' Being'able'to'work'with'Excel'Formulas'can'take'your'experience'with'the'program'to'anew' level.' Advanced Excel Guide Pdf; Excel Advanced Charting Techniques Pdf; Microsoft Excel Advanced: Participant Guide 10 Conditional Formatting Conditional formatting in Excel enables you to highlight. Download Free PDF. Download Free PDF. Advanced excel formulas and functions kd. Open a blank worksheet and try the following fill handle techniques:A. Type a #1 in A1. Drag down to A12. The traditional example of this is taking the student example a little further. In the figure below, (which is in the Advanced Excel. Incentives, prizes, samples and more Formula: = RANDBETWEEN (1, ) The formula will draw a random number between the numbers you indicate You can match that number up with a line in.
Excel is one of the most perplexing pieces of software in the Microsoft Office suite. And is the most widely used spreadsheet software.
So, if you are the one who needs to regularly use this scary program then this article is going to be very helpful for you.
Whether you are just starting your Excel journey or have been using it for a while, there are few skills that will help you succeed in this complex program,
…and the best things about the Excel skills are this help to avoid the certain hazard and impress the other person with your work (especially your Boss).
Here learn about the 21 top Excel skills to make yourself more dynamic and an experienced user.
Highlights Of Advanced Excel Skills Checklist:
| Choose the Right Layout | Use Fill Function |
| Use Named Ranges | Formatting |
| Converting to PDF | Protect Your Work |
| Control Data Input | Use Keyboard Shortcuts |
| Use PivotTable Tool | Customize the Ribbon |
| Create Charts | Use Custom Views |
| Grouping and Outlining | Automate Complex Tasks with Macros |
| Automating Sub-totals | Import Data from a Website |
1) Choose the Right Layout
This is the very first thing that you need to include in your regular Excel work. Many Excel users have seen that just open Excel and start typing and hope for the best.
But this is not done…
You need to do a little planning before starting creating a spreadsheet. Understand your data, and given little time what you actually want to get out of it.
And try to layout your spreadsheet in a way to easily achieve what you want.
This little effort will make your work a lot easier and accurate.
2) Use Fill Function
The Fill function is a GREAT Excel skill that will make your work a lot easier and less time-consuming.
Suppose you need to create 12 months complex report in one workbook. And for this, you need to create 12 sheets from Jan-Dec. You laid out the Jan sheet and proceed to copy & paste the spreadsheet to the other 11 sheets.
Well, this is the very tiresome process and a small mistake while pasting data can become a big Blunder.
So, in this case, make use of the Excel's 'Fill Across Sheets' tool. This will allow you to duplicate one sheet across many others quickly and more precisely.
Additional Reading:
3) Use Named Ranges
This is the most advanced Excel skill that every Excel used to use while creating data.
Named ranges (definite names) are fundamentally absolute, and here you don't require to put the symbols on anchor refs. In fact, use names in formulas, or rapidly select a named range.
The named ranges when applied to a single cell or a range of cells and you can see in the formula, it can be used as a direct replacement for the cell or range address.
This is by default set, and when you create a named range on one sheet, you can use that name on other sheet and always back to its original location.
4) Formatting
This is also very effective Excel skill that you need to implement in your regular Excel work.
Once you have created your spreadsheet – you will commonly do two things:
- Enter data or review data.
Neither of these things helped by a creation of fonts, sizes and colours, so to make your spreadsheet easy to understand, picks one font and stick with it.
Make use of the Bold or Italics, for highlighting the differences between headers and data and utilize light cell colour to pick out summary rows and formulas
And leave all the formatting till last one.
5) Protecting Your Work
While creating a perfect Excel report, one has to go through a great deal of trouble, so protecting the Excel file is highly important.
Excel is having great tools to protect your work and preventing others from doing any change.
You can protect formula cells to stop any other changes, stop the rows and columns from being resized and also stop the user from changing the structure of the workbook.
Well, at a highly advanced level, you can even allow certain users to edit the particular regions.
6) Converting to PDF
After creating your report, you need to send that Excel spreadsheet or report to the clients. Well, till here it is Fine, but do you really want them to look at your data and formulas. I think possibly NOPE.
If you answer is NO, then the simplest thing is converting your Excel report to PDF.
Advanced Excel Techniques Pdf Examples
Though there are other numbers of ways, that will stop other to take a look at your data or formulas or change things on your spreadsheet such as (hide things, protect things or disguise values with formatting). But all these steps can be circumvented.
So here the best thing is simply to convert your spreadsheet to PDF and send it out without any worry.
Well converting Excel to PDF is easy and the entire current versions of Excel can do it without any additional software.
7) Use Keyboard Shortcuts
Keyboard shortcuts are very helpful to make your work easy.
Many users reach for the mouse to perform an action in Excel, but using the keyboard is not only easy but also speed up your work and saves time.
Here in this video watch the Excel keyboard shortcuts:
8) Control Data Input
For me and I guess every Excel user the most irritating thing is – incorrect data in Excel.
And in this Dates are one of the biggest culprits. Many users enter dates in a wrong way and it looks like just a text.
This not only makes you entire report down the line but also end up causing formulas to go wrong and filters not to work.
So, the solution makes use of the Data Validation, using this not only control the information types user enters into cells like numbers, dates or text but also the data range.
Also Read:Stuck With MS Excel Data Validation Error? Here Is The Quick Fix To Get You Going!
9) Use PivotTable Tool
This Excel skill is very time-saving; make use of the PivotTable Tool. This will help you to save yourself from large amount to analysis time.
This tool is available in the Excel itself, just go to 'Insert' menu and look for the 'PivotTable' icon.
The best way to use this is to click the icon after highlighting entire data table and the headers too. The PivotTable tool analyzes data and brings it into a new sheet and there you can manipulate the data as you like.
The PivotTable will automatically do the work, and save time to study the results.
10) Customize the Ribbon
Ribbons are very useful but quite frustrating when you need to switch from one tab to the other to find the commands that you want to use.
However, in Excel 2010, it is easy to customize the ribbon. And here you can add your own custom tabs and drop onto it a selection of the commands that are more frequently used and can even include macros.
11) Create Charts
Creating charts make your presentation, report easy to understand and as well impress your Boss.
Well, using the graphs and charts can be bit tricky, only if you want them. However, a basic chart can be produced in a couple of clicks.
The latest Excel version makes it very easy to try different charts and formats easily.
Oreck model xl 3500 parts. Also Read: How To Use Dynamic Data Labels To Create Interactive Excel Charts
12) Use Custom Views
A custom view is useful when you need to print your report. This records the entire current print settings and allows you to re-apply them easily at a later stage.
And in the print settings, it can record filters and hidden rows and columns also.
This is very helpful to avoid the issues while printing like page breaks, scale it correctly, headers and footers and others.
13) Grouping and Outlining
If you are having a lot of rows and columns on your spreadsheet, then it becomes a responsibility constantly scrolling left and right or up and down to get to the point where you want to be, just to go back where you started.
In this case, grouping and outlining will help you with this and allow you to quickly expand and collapse a number of rows or column. This is just like the super hide/unhide features and as you understand it, it is fairly easy to apply.
14) Automate Complex Tasks with Macros
Macros are highly useful and great tool available in Excel. With the help of macros, you can make Excel do the thing that it can't-do previously. You can also complete the tasks in the couple of seconds that take an hour to complete.
Well, making use of the Macros can be complex but once you use it. This becomes a lot easy for you to complete the tasks with a blink of the eye.
Rc flight simulator for windows 10. Free flight time; Number of remote controller helicopters and planes for you to try; Recorded demonstration flights inside the simulator; At any time, you will be able to fully remove the program from your computer by using Windows Control Pannel. ClearView RC Simulator Personal License includes lifetime upgrades and free support.
15) Automating Sub-totals
While working on Excel one of the most important tasks is adding subtotals to a column of values.
For Example: If you have a sheet full of sales data and want to show how much of each product was sold. Then, in this case, you need to insert new rows after a group of product and then sum up the values above and repeat the process for every product.
I have seen many people who spend hours in doing that, which is highly frustrating. So, in this case, the sub-totals tool is highly helpful in doing the same job in a couple of seconds and as you are finished, this removes the totals rapidly, leaving the spreadsheet same as it was.
16) Import Data from a Website
Well, this is the last Excel skills that are very helpful and greatly speed up the workflow.
Learning how to import data from a website is very important. As if you see a website with the tone of useful data than just convert it into a worksheet.
- Just click File > Import External Data > click New Web Query.
- When you click this tab a new window open that displays browser homepage with the URL of the page.
- Select the web page that wants to display and copy paste the link into the Address box.
- Lastly, click OK and now your data is imported into an Excel file.
Well, these are some of the top, advanced and as well as essential Excel skill that you need to implement in your regular work to become more productive and save time.
What Excel Skills Are Employers Looking For?
Here is the list of Microsoft Excel skills which employers usually look for in the candidates they are hiring.
Case 1: Auditor Excel Skills
Check out the Excel Skills highly preferred by Employers in candidates applying for the post of auditor:
- Worksheet
- Charts
- VLOOKUP, HLOOKUP
- Functions
- Balance Sheet Audit
- Conditional formatting
- Pivot Tables
- Internal Auditing
- Internal Audit of Inventories
- Macros
- Operators
Case 2: For Senior Level / Excel Specialists / Excel Experts
Following are the Excel skill checklist for candidates applying for the post of Senior Level / Excel Specialists / Excel Experts:
- Advanced Formulae
- Advanced Charting
- PIVOT Tables & PIVOT Reporting
- Conditional Formatting
- Tool Bars
- VBA & Macros
- Excel Worksheets
- Functions
- Data Tables, Simulations & solver
- VLOOKUP
- INDEX + MATCH
Case 3: For Entry Level / Administrative Job Roles
Excel Advanced Charting Techniques Pdf
Below here is what advanced Excel skills you needs to have for Entry Level / Administrative Job Roles:
- COUNTIF / COUNTIFS
- SUMIF/SUMIFS
- Cell Formatting
- Data validation
- Data Filters
- Excel shortcut keys
- Data Sorting
- Managing Page Layout
- Charts & its Analysis
- Pivot Tables
Case 4: Business Analyst Excel Skills
Following are list of advanced Excel skills which employers look while hiring candidate for Business Analyst post.
- SUMPRODUCT
- Charts & Chart Analysis
- Conditional formatting
- IFERROR
- VLOOKUP
- MACROS
- Regression
- MATC
- INDIRECT
- Data Validation
- SUMIFS, COUNTIFS
- Merge Data
- IF Function
- Data Analysis
- Pivot Tables
- Histograms
Case 5: Data Analyst Excel Skills:
Have a look over the top Excel skills you must know if you are applying for Data Analyst post:
- Functions for data cleaning and manipulation: LEN, Remove Duplicates, Filter & Sort, Concatenation, Logic Functions, Conditional Formatting, IfError, Index Match, Find & Replace, Short-Cuts
- Pivot Tables
- LOOKUP Functions
- Macros
- Flat data tables
- Cross Reference Table
- Graphics Data
- Advanced Charts
- Data filters
- Operators
- Number Series
- Data Interpretation
Wrapping Things Up:
I tried my best to discuss some of the essential Excel skills.
Now it's your turn to make use of the given advanced Excel skills and make your life easier and as well impress everyone with your work.
And also remember, there is always something new to learn about this powerful Microsoft office program.
So, whatever you do try to make your Best.
And also if you have any query, other MS Excel skills that I haven't mention in this article than do let me know, you can visit our comment section box below.
That's it…
Margret
Margret Arthur is an entrepreneur & content marketing expert. She writes tech blogs and expertise on MS Office, Excel, and other tech subjects. Her distinctive art of presenting tech information in easy to understand language is very impressive. When not writing, she loves unplanned travels.
You've familiarized yourself with the basics of using pivot tables to summarize your data, and now you feel like you're ready to tackle some advanced pivot table techniques. Look at you go!
Rest assured, there's plenty more that you can do with pivot tables that we weren't able to touch on when we were covering just the nuts and bolts. So, now that you've laid the foundation, let's break down some other tools and features you can use to make the most of the pivot tables you create.
For clarity's sake, let's stick with the same example scenario that we used in our pivot table basics article: Jason, who brews and sells craft beer in his own hometown brewery and uses pivot tables to keep a close eye on his beer sales.
Ready to roll up your sleeves and dive in with some more advanced techniques for pivot tables? Let's get to it.
Step up your Excel game
Download our print-ready shortcut cheatsheet for Excel.
1. Use slicers
While a slicer might sound synonymous with a rare form of torture, it's actually an incredibly useful tool—and definitely something you'll want to be familiar with when you're analyzing a lot of data.
What exactly is a slicer? Put simply, it's a way to link multiple pivot tables together so that you can filter your data for all of your pivot tables at once—rather than needing to change the filter on each of your individual pivot tables.
Let's say that Jason is looking at two different pivot tables: One that displays beer sales by quarter and one that displays beer sales by size. Right now, he's looking at his data for both 2016 and 2017.
He really wants to drill down and view beer sales by quarter and by size for only 2016. Instead of needing to change the year filter on both of those pivot tables, he could create a slicer for the year. Here's how to do that:
1. Click inside of the pivot table.
2. Head to 'Insert' and then click the 'Slicer' button. Select the variable you want to sort your data by (in this case, it's the year) and click 'OK.'
3. Resize and move your slicer to where you want it to appear. I recommend positioning it on top of your pivot tables, so that you can look at everything in one glance.
4. Now, Jason needs to link his existing pivot tables to that slicer so that all the data is associated with that particular slicer. To do so, right click on the slicer, select 'Report Connections,' and then choose the pivot tables that should be connected to that slicer.
With that slicer setup, Jason can simply hit the button for 2016 to only see his data for that year in his pivot tables. While getting the slicer established involves a little bit of work, it can save you tons of elbow grease down the road—particularly if you're using a lot of different pivot tables.
2. Create a calculated field
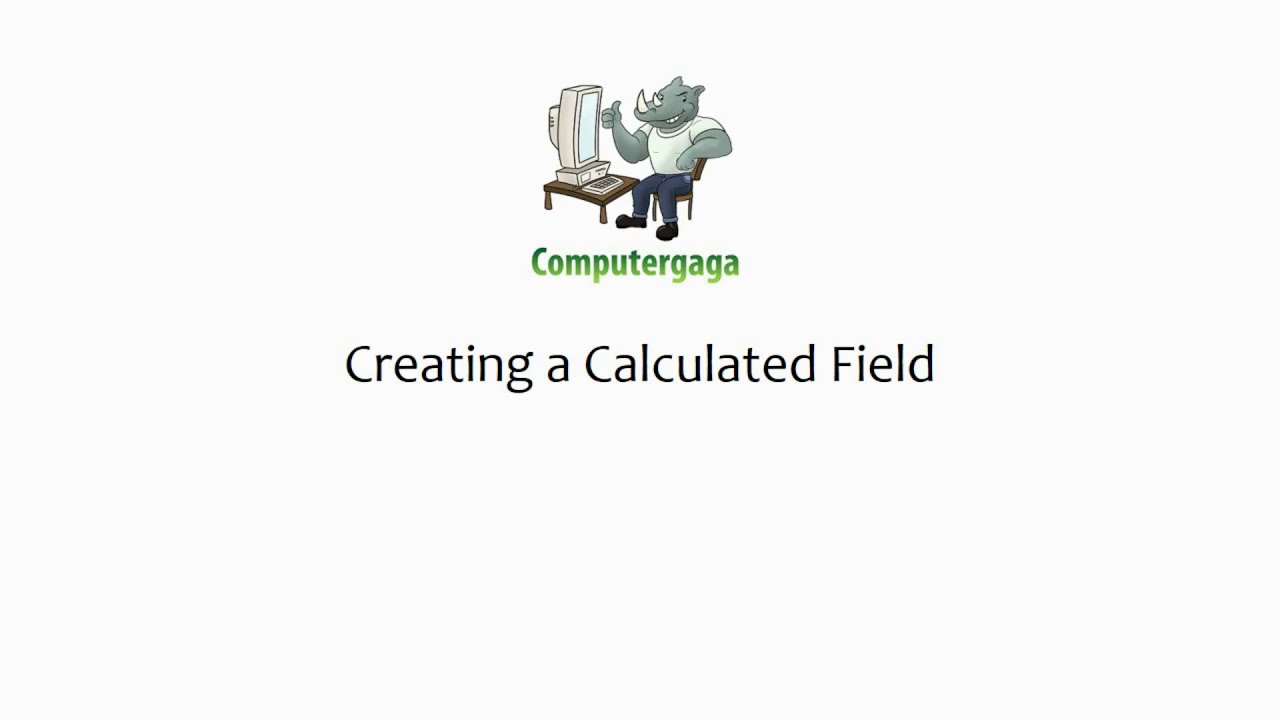
You know by now that Excel is a powerhouse when it comes to making calculations, and the ability to create a calculated field is something you'll definitely want to have in your toolbox when working with pivot tables.
A calculated field allows you to keep a calculation running throughout a pivot table—similarly to how you'd have a formula plugged in a standard spreadsheet.
Jason wants to figure out his profit for each type of beer he sells: Pilsner, Stout, Amber, and IPA. Doing the profit calculation himself outside of the pivot table is rather cumbersome, because he needs to subtract the Q1 cost from the Q1 sales, do the same for Q2, and so on and so forth.
He can set up a calculated field that will automatically crunch the numbers and tell him his profit for each type of beer. Here's how it's done:
1. While clicked inside a cell of the pivot table, visit the 'Pivot Table Analyze' tab of the ribbon, select the button for 'Fields, Items, and Sets,' and then click on 'Calculated Field.'
2. In the popup, enter the name of the new calculated field (in this case, Jason would name it 'profit' or something similar).
3. Now, Jason needs to enter the formula that he's trying to calculate. To figure out profit, he knows he needs to subtract his cost from his sales. So, he would click on 'sales' and hit 'Insert Field,' type in the minus sign, and then click on 'Cost' and hit 'Insert Field.'
With that calculated field in place, Jason can easily see his profit for each type of beer—as well as his grand total profit—in the bottom row of his pivot table.
Advanced Excel Tutorial Pdf
3. Create multiple pivot tables from one
When you want to break down your data even further, knowing how to split one pivot table into multiple tables is a handy trick.
Here's an example: Jason has a pivot table displaying his beer sales by quarter. He wants to dig in deeper and see his beer sales for each quarter for each type of beer (Amber, Pilsner, IPA, or Stout).
To do so, he's going to create a pivot table for each type of beer: one for Amber, one for Pilsner, and so on. Fortunately, he can do that with just a few clicks using his original pivot table as his starting point. Here's how he'll do it:
1. Whatever you want to filter your pivot tables by (in Jason's situation, it's type of beer), you'll need to apply that as a filter. Click within your pivot table, head to the 'Pivot Table Analyze' tab within the ribbon, click 'Field List,' and then drag 'Type' to the filters list.
2. With that filter applied, Jason would click inside the pivot table, go back to the 'Pivot Table Analyze' tab in the ribbon, click 'Options,' and then select 'Show Report Filter Pages.' After Jason highlights 'Type' as what he wants to break the data down by, Excel will create a new worksheet with a pivot table for each type of beer.
4. Hide or unhide subtotals
Advanced Excel Techniques Pdf Tutorial
We've already mentioned how Excel can save you some serious number crunching. But, this doesn't just apply to the total sum of digits. You can also display subtotals in your pivot table if you'd like.
Let's say that Jason is reviewing data of his beer sales by both size and type. With the way his defaults are set, Excel isn't displaying the subtotals for each section—only his grand total of all beer sales.
Jason would like to take a look at that more broken down data as well, and it's plenty easy for him to do so:
1. Click inside the pivot table and click the 'Design' tab in the ribbon.
2. Click 'Subtotals' and then select whether to show the subtotals at the bottom or the top of your group (either way is fine—it's all up to personal preference!).
After doing so, Jason sees subtotals for each size of his beer offerings. If he wants to remove the subtotals, he can easily do so following those same steps and selecting the 'Don't Show Subtotals' option.
5. Look behind the scenes of your pivot table
Here's another pivot table technique that's incredibly easy, yet will save you tons of time and digging around through your data: You can take a detailed look at any number that appears inside your pivot table simply by double-clicking on it.
For example, Jason is looking at a pivot table that displays his beer sales by size and quarter in 2017, and he wants to see detailed information about his half barrel sales in Q1. He just needs to double-click on that number in the cell, and Excel will open up detailed information in a new worksheet.
6. Refresh your data
Here's a worst case scenario worthy of a horror film soundtrack: You've been working with your data for hours, and you've built tons of different pivot tables from your source data, just like we did with Jason here.
You take another look at some of your pivot tables, and you realize that you made a mistake—you have a typo in your data set. Jason accidentally spelled 'growler' as 'grolwer,' for example, and now it appears that way everywhere.
Does he have to go through his workbook with a fine tooth comb to correct that error everywhere it appears in his data and his pivot tables? Absolutely not. All he needs to do is:
1. Return to the raw data set where the pivot tables are pulling from and do a 'find and replace.' He'd hit Ctrl + F and then enter in what he wants to identify, and what should be swapped out in its place.
2. Doing so corrected all appearances of 'grolwer' in his data set, but not in any of the pivot tables that are linked to that data.
3. To make that update everywhere, go to the 'Data' tab in the ribbon and then click the 'Refresh All' button. That will make that same correction across the entire workbook.
Bonus tutorial: Pivot table styles
If you want to make your pivot tables even more visually pleasing check out this video tutorial on pivot table styles:
Ready to make the most of pivot tables?
There you have it - six advanced pivot table techniques that you should definitely know. Put them to work, and you'll make summarizing and analyzing your data a total breeze.
Eager to know even more about how to leverage the power of pivot tables to your advantage? Check out our course all about pivot tables and learn how to use powerpivot and you'll transform yourself into a bonafide pivot table pro before you know it!
Advanced Excel 2013 Tutorial Pdf
Ready to become a certified Excel ninja?
Start learning for free with GoSkills courses
Start free trial